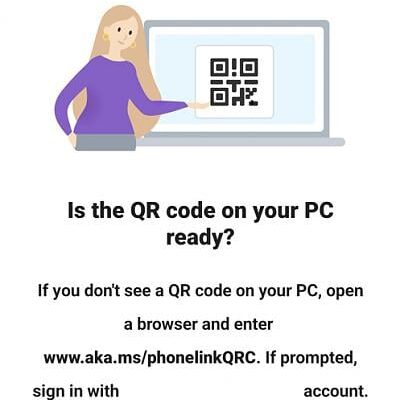Link your phone to Windows via aka.ms/addpc, that get you all functionalities to sync across devices. This lets you access call & message history to make or receive calls & messages. Prioritise the feature you wish to sync your devices with, get customised banner alerts for preferred notifications and get into phone’s gallery. In addition to these, boost your work by getting everything just a click away on PC, without having phone nearby.
What is the use of Aka.ms/addpc?
The best way to sync across your devices is Aka.ms/addpc, which is quickly approachable URL. It allows users to work efficiently & timely by providing them all of the prioritised phone’s info at Phone Link. You will get access to following functionalities-
- Get or receive phone calls(with phone & PC paired via bluetooth).
- Get into gallery, view, drag & drop phone’s recent 2000 images.
- Continue your phone’s conversation, create, reply, send or receive messages. Also, send emojis, GIFs, pics with them.
- Access message or group history.
- Permit notification banners from different apps.
- Turn ON “Do Not Disturb” mode on phone.
- Mute your phone.
- Control Music, pause, play or skip current songs.
- Refer to battery status & percentage.
How to sync devices using Phone?
Linking both devices is easier task to do with the following steps-
- Start with, “aka.ms/addpc” on your web browser. Then, download “Link to Windows” app.
- As it gets installed open the app.
- Now, sign-in into the app using your credentials.
- Search “aka.ms/linkphoneqr” through web browser on PC. Nextly, a QR code presents.
- Thereafter, use your Link to Windows app’s camera & scan the QR code.
- At last, approve what all functionalities you require.
How to setup Phone link on Windows PC?
Phone link sync both the devices using Wi-Fi, mobile data networks, or instant hotspots. This can be setup by following given instructions-
- Search for “Phone Link” on taskbar. Then, select it.
- Now, choose “Android“. And sign-in your device.
- On phone’s web browser, go to “Aka.ms/addpc” to install & open Link to Windows app on Android.
- Nextly, sign-in here using the same account you used for PC.
- Then, check “I have the Link to Windows app installed on my phone” box.
- Now, select “Pair with QR code” then get the QR code.
- On Android device, choose “Link your phone and PC”.
- Go ahead with “Continue” as “Is the QR code on your PC ready?” appears.
- Then, scan QR Code with in-app android’s camera. Further, grant it all the permissions.
How to setup Instant hotspot on your device?
Setup Instant hotspot on your device and then you no more require to add it manually each time. A PC with Windows 11 OS & SIM Card activated with hotspot capable plan is required. To start setting it up using aka.ms/addpc, firstly add it to Wi-Fi menu on PC, then go as instructed below-
- Open Phone Link on your PC, firstly.
- Then, under Settings, go to ‘Features’.
- Now, click ‘Instant Hotspot’. Then, tap ‘Setup Instant Hotspot’.
- Nextly, follow the guide in pop-up. And choose ‘Send Notification’.
- Come back to Android device, tap notification.
- Eventually, click ‘Allow’.
Otherwise you may setup this feature using Android device as given steps-
- Open Link to Windows on your Android.
- Then, select ‘Instant Hotspot’.
- Nextly, on PC’s Wifi menu connect with mobile’s hotspot.
How to unlink both the devices?
Unlinking your devices will erase all data shared with PC if not saved. In order to unpair the linked the devices, follow the given step-wise process, including 2 main steps-
Step 1- Unlinking steps from Android
For Android devices with LTW pre-installed
- Under Settings, select ‘Connected Devices’ then ‘Link to Windows’. Choose “About Link to Windows” nextly.
- Or you may Swipe down the screen & get to Quick Panel, click ‘Link to Windows’.
- Now, select your MS account.
- Scroll downwards to see earlier used accounts.
- Select ‘Remove account’ lastly.
- Then follow the steps given in next major Step 2.
For Android devices with LTW downloaded
- Open Link to Windows app, on select Android device.
- Go to Settings icon, on upper right-hand corner.
- Here, then select ‘Accounts’.
- Search for the account you wish to remove/unlink. Thereafter, select ‘Sign out’.
- Then, go with steps mentioned under major Step 2.
Step 2- Finish unlinking from PC
- Go to microsoft account page to sign-in your Microsoft account on your PC.
- Now, a list of linked devices will be presented. Select ‘Unlink’ to remove the devices.
- Again come back to Phone Link, close & open it again to apply the changes you made.
Frequently Asked Questions- aka.ms/addpc
When is bluetooth pairing required?
Bluetooth pairing enables users to make or receive calls right on PC.
What if my PC has Windows 10?
Phone link is pre-installed on Later versions of Windows 10 & 11. So you may either update your Windows OS or download Phone Link from Microsoft Store.
What all can I do with images while browsing on PC?
In addition to browsing images, you are free to drag images from the app to PPTs(PowerPoint presentations) or to open message windows. Besides, it allows you to save on any PC's folder or on One drive. Share these files or delete as & when required.
How to unpair devices?
To unpair both the synced devices, go to My Devices under Settings on Phone Link. Then, remove the desired device from the list shown. Now no more content is available 0n PC.